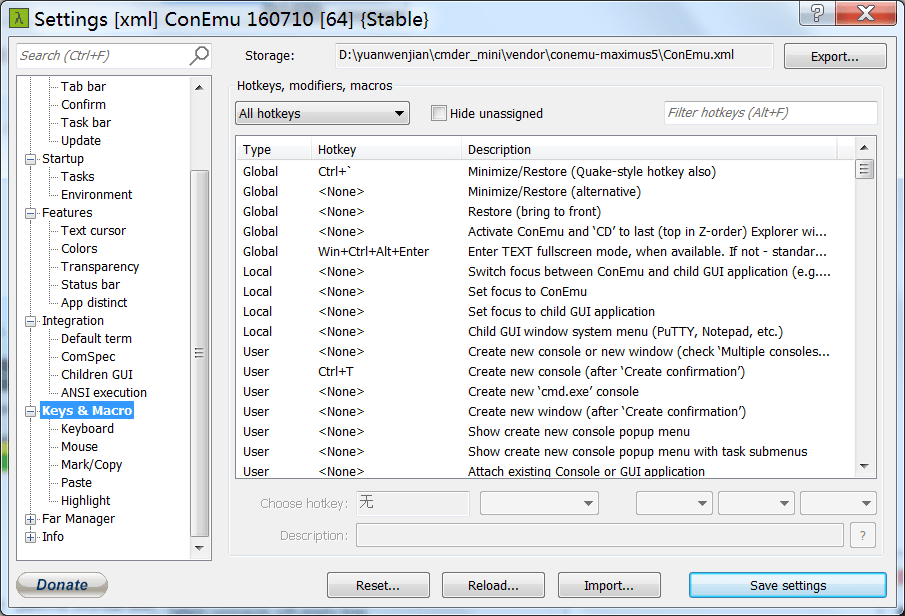cmder简介
Cmder是一个软件包,它被创建出来替代极不满没有漂亮的控制台模拟器的Windows上
它是基于ConEmu与主要配置改革,附带了一个Monokai配色方案
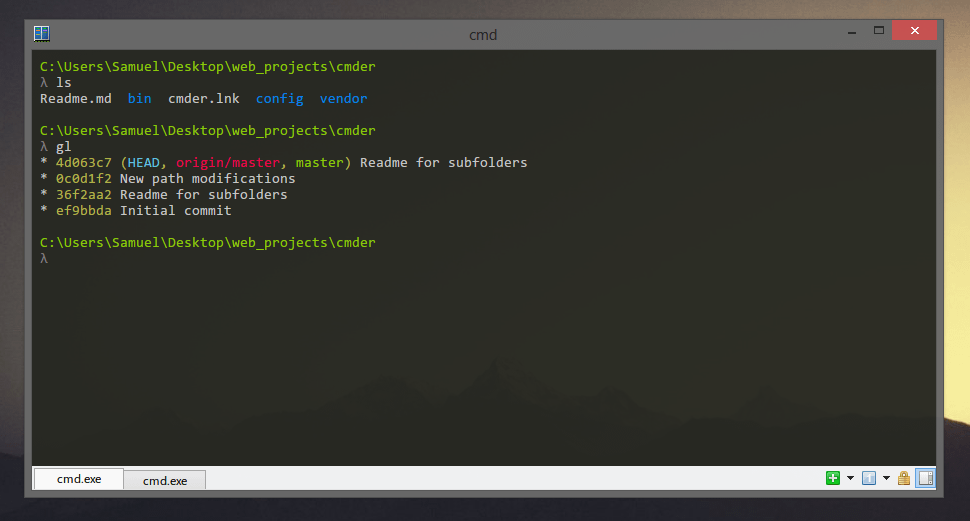
它的官网:http://cmder.net/
它的github地址:https://github.com/cmderdev/cmder
特点
同一个窗口可以含有多个tab选项卡,类似浏览器那样。
安装
从官网下载文件,如下图:
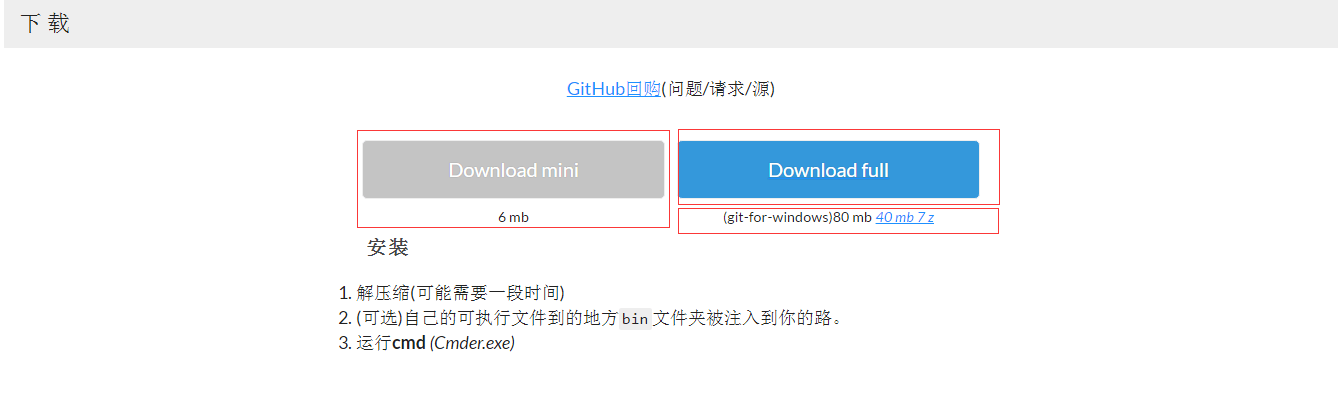
从图上看,它有两个版本,一个mini版,一个是full版(xx.zip/xx.7z)。
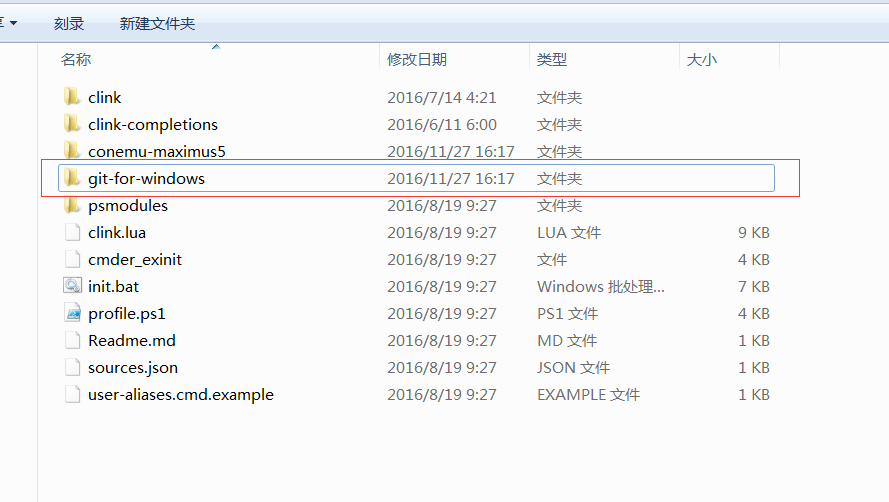
mini版文件少一些,full版集成git-for-windows
这里下载mini版,下载完文件后解压到一个文件夹存储(文件夹名字自己起,如:cmder_mini),
然后将这个文件夹放到你的某个目录下,运行方式有以下:
- 文件里面有个Cmder.exe,点击直接运行。
- 创建桌面快捷方式,点击运行
将cmder添加到右键菜单
- 配置系统环境变量,将cmder安装路径添加到系统环境变量中,如下:
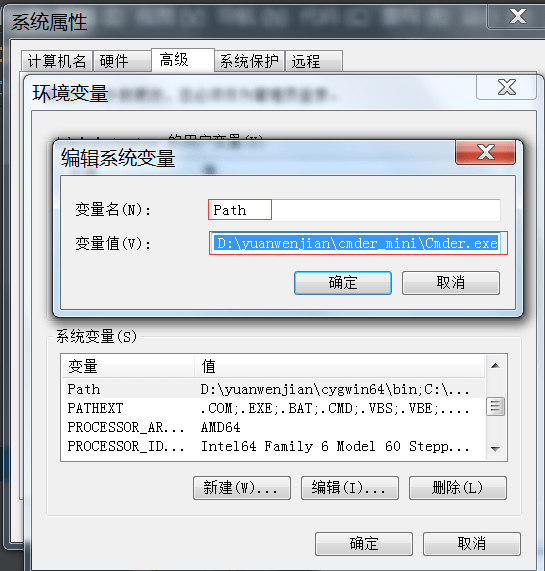
点击确定
- 打开windows命令窗口,切换到cmder的安装目录下:
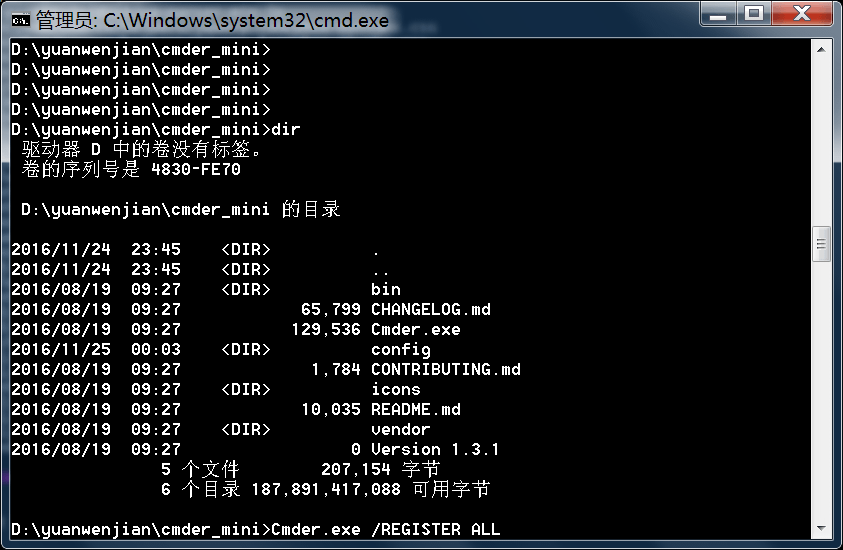
执行以下命令:
1 | Cmder.exe /REGISTER ALL |
到此,ok,此时查看右键有没有cmder菜单
使用
打开cmder,如果出现如下错误,可以不用管:
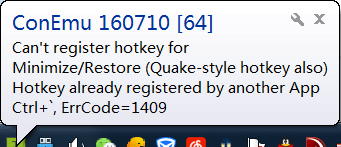
cmd的使用
打开后,一般默认是cmd命令选项卡,此时你可以在这里使用cmd窗口的常用命令
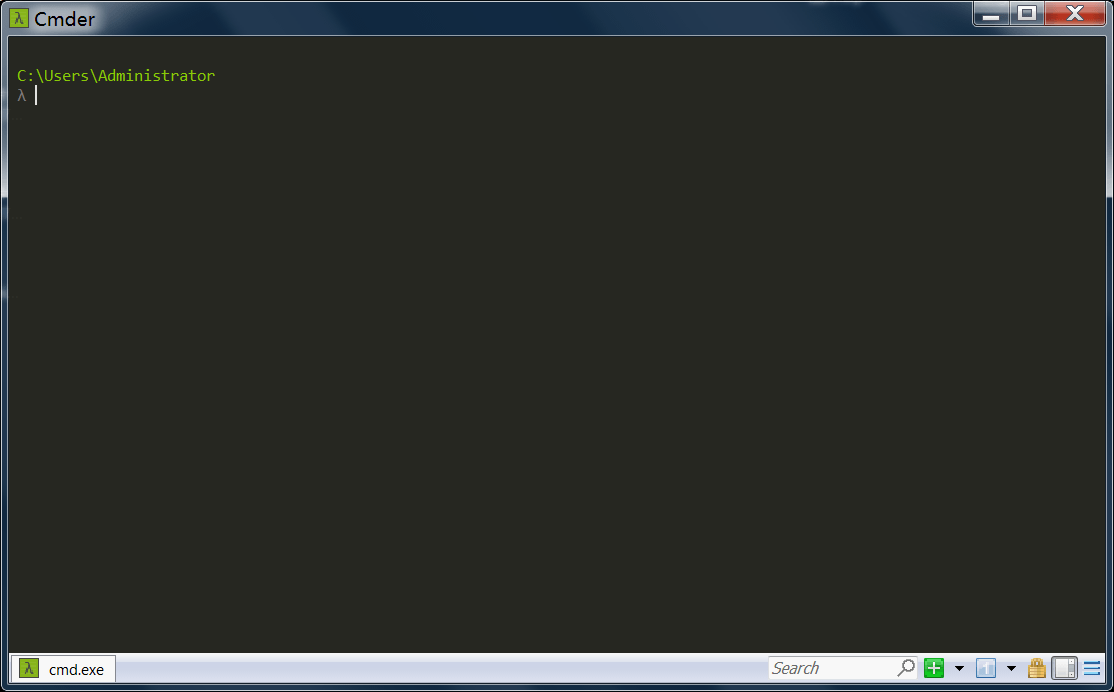
git bash的使用
我们这里的cmder是mini版,里面没有集成git,此时,你要自己去下载git,并且安装它。
安装完成后,开始cmder配置git
自动添加git bash
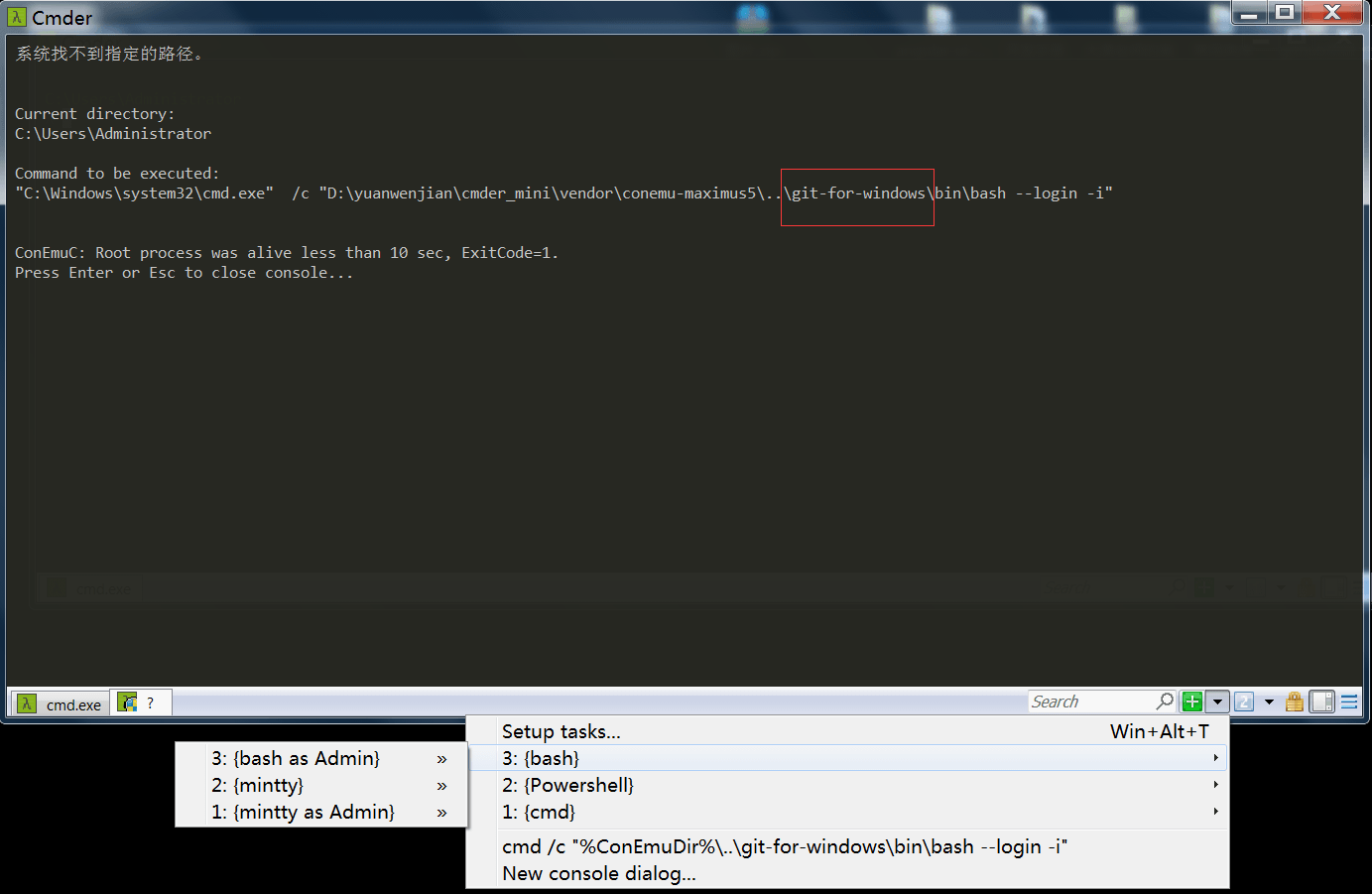
鼠标点击右下的绿色加号旁,会出现如下菜单,其中有个bash,我们,选择其中的任一项,都会出现如上图的提示,…git-for-windows…
此时我们已经装了git,但是cmder没有找到,所以会报这个错。上图提示有个快捷键 win+alt+t,
按下win+alt+t,出现如下界面,
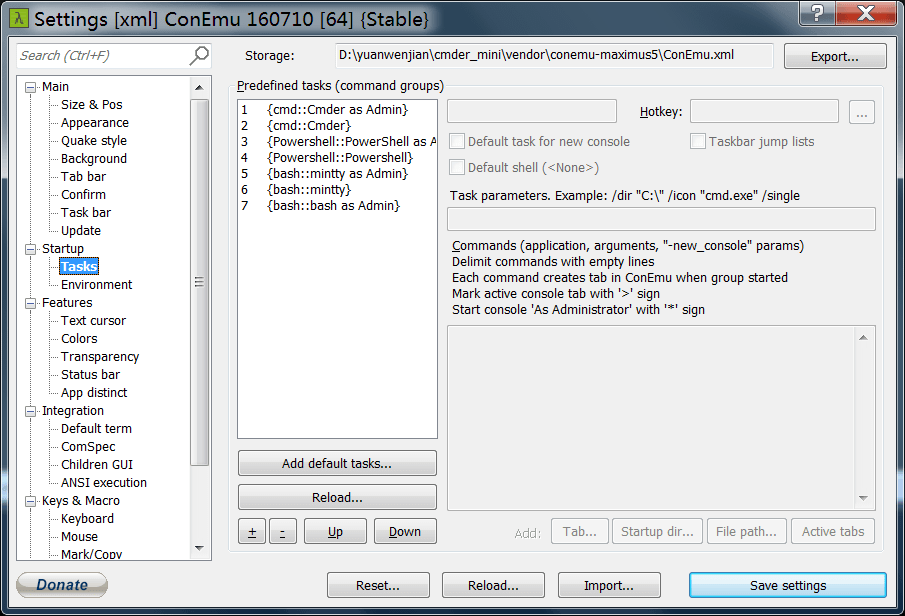
我们再点击下图中的 add default task,出现提示,然后击是,再点击save setting
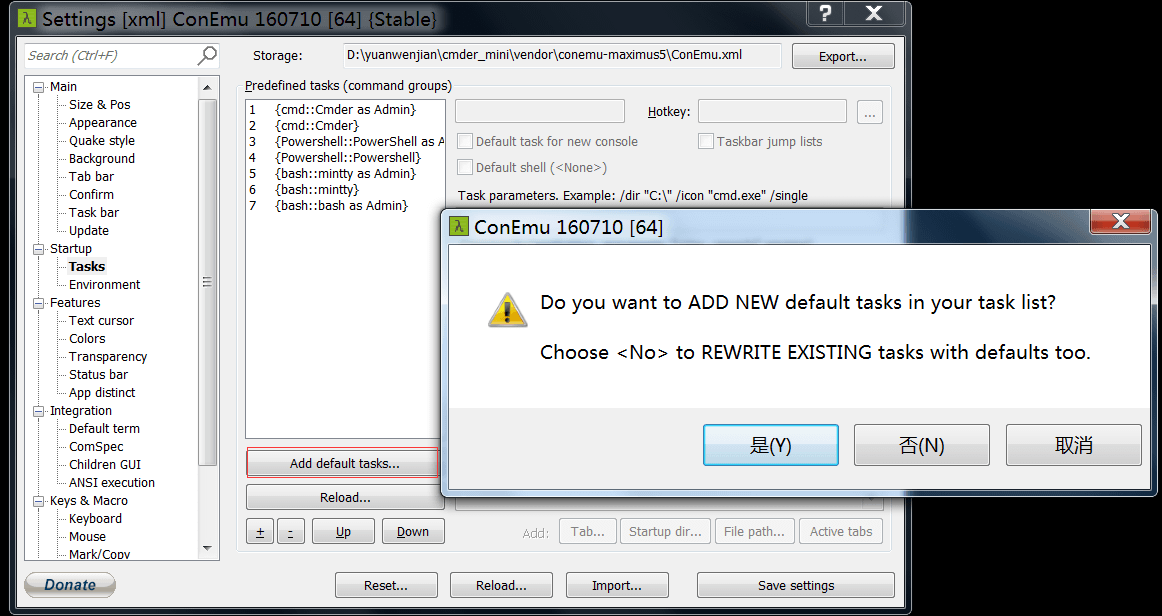
此时列表可能多了一些选项,此时没关闭设置窗口,再选择一次bash中的Git bash,就可以打开一个git bash的选项卡
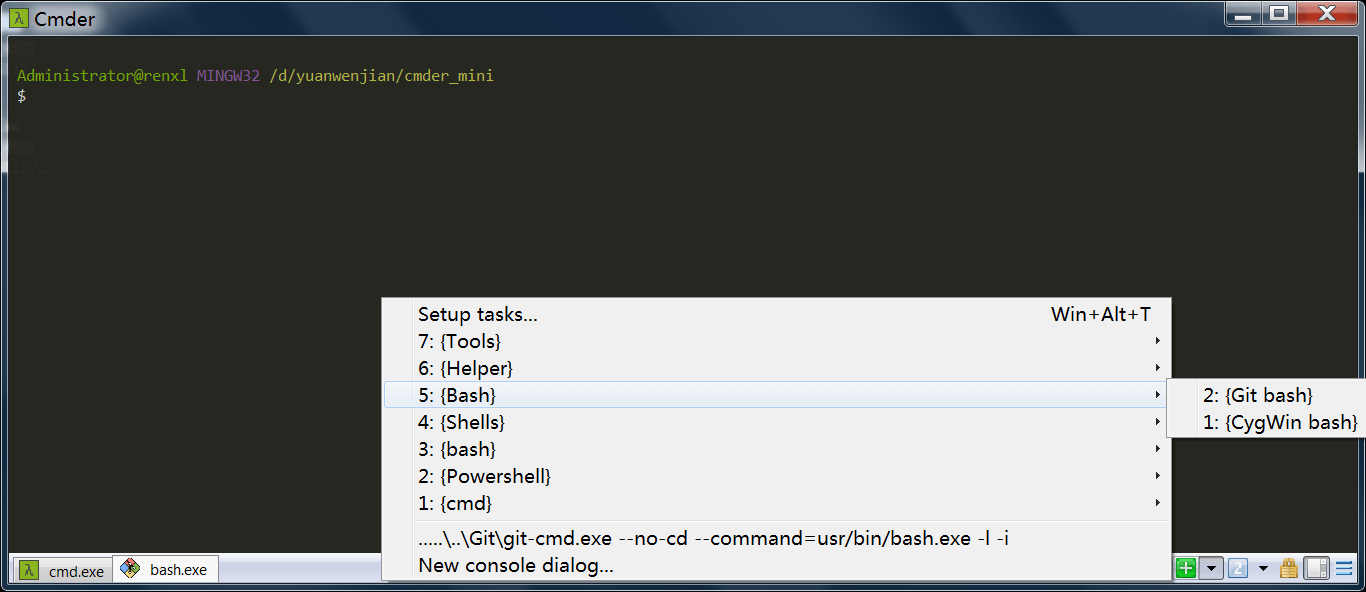
到此你已经打开一个cmd 选项卡,和一个git bash选项卡了
我们这里使用了 add default task 的方式添加重写默认任务,这种方式快速简单
手动添加git bash
打开设置面板,点击+号,输入git bash ,设置git安装路径,如下图,保存设置
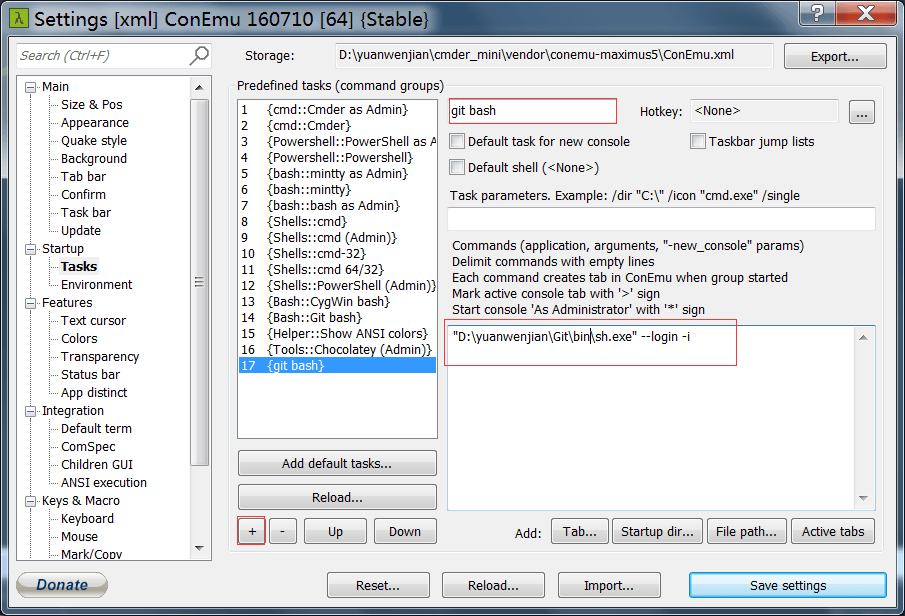
此时+号旁会的列表多出一个选项git bash ,点击后,也可以打开一个git bash的选项卡
1 | echo $SHELL #查看当前shell |
快捷键
1 | Win + Alt + p #打开设置面板 |
设置
win + alt + p打开设置面板
设置背景
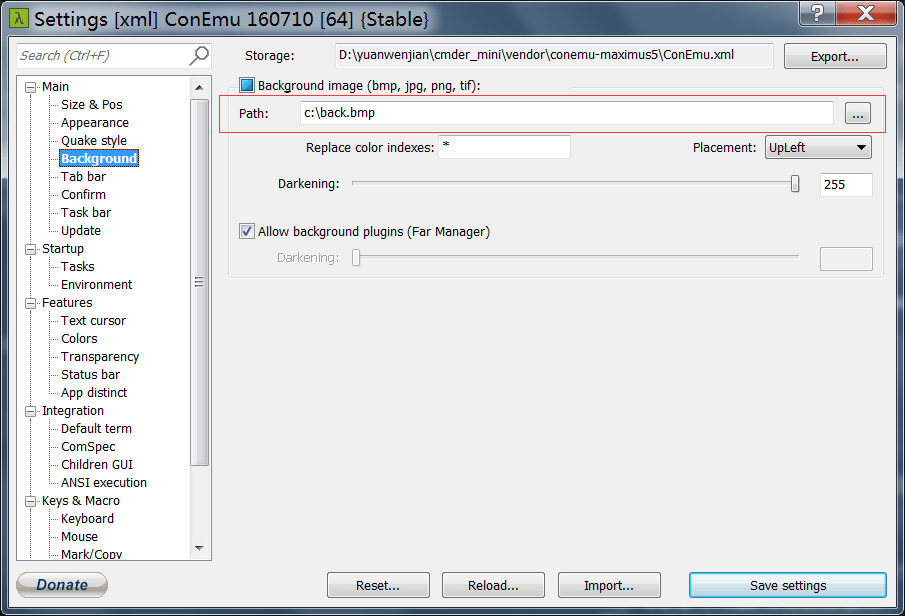
设置主题
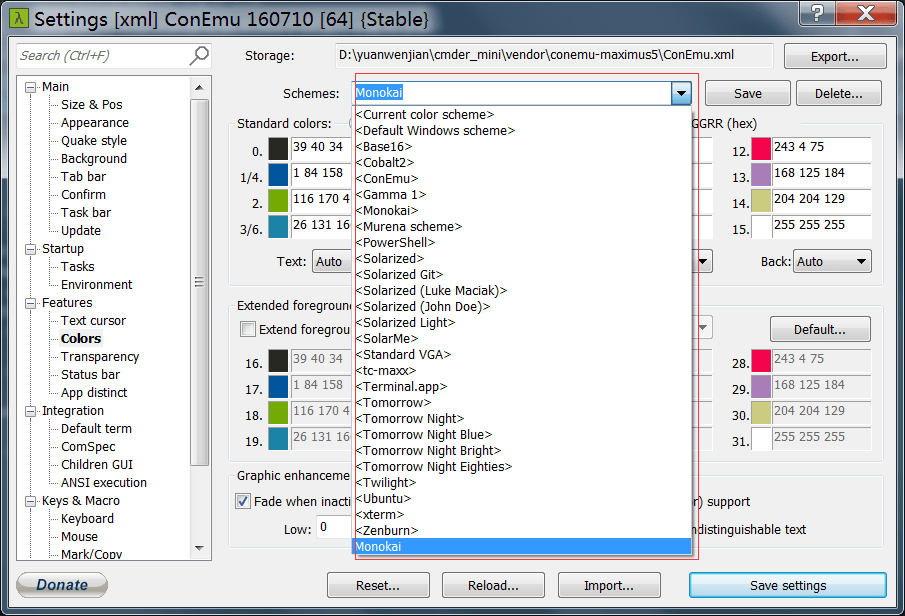
设置快捷键